چگونه اطلاعات از دست رفته خود را بازیابی نماییم
مقاله امروز آموزشگاه کامپیوتر پرتو ، در مورد بازیابی اطلاعات است و قصد داریم به این سئوال پاسخ دهیم که اگر اتفاقی یا به صورت عمدی اطلاعات ما از دست رفت ، چگونه اطلاعات از دست رفته خود را بازیابی نماییم ؟ با ما در آموزشگاه کامپپیوتر پرتو ، همراه باشید
یکی از بدترین و شاید بتوان گفت ترسناک ترین اتفاقاتی که ممکن است برای هر کاربری پیش بیاید، از دست رفتن اطلاعات است.
اطلاعاتی که سال ها و با زحمت بسیار آن ها را جمع اوری کرده ایم و با یک اشتباه کوچک، آن ها را از روی هارد، رم و یا فلش مموری خود پاک کرده ایم.
اما آیا راه حلی برای بازیابی این اطلاعات ارزشمند وجود دارد؟ پاسخ ما بله است!
معروف ترین روش های ریکاوری فایل
*روش اول
بازیابی از طریق دستگاه های سخت افزاری است که احتمال اینکه تمامی اطلاعات به طور کامل بازگردند، بسیار زیاد است که البته هزینه بازیابی آن کمی بالا است.
*روش دوم
که ما امروز میخواهیم خدمتتان آموزش دهیم، بازیابی اطلاعات پاک شده به صورت نرم افزاری است که تنها هزینه ای که برای شما دارد، هزینه ای است که بابت دانلود نرم افزار بازیابی اطلاعات پرداخت میکنید.
البته این روش، احتمال اینکه شما را به هدفتان که بازیابی کامل اطلاعات است، نرساند اما تا حد زیاد و قابل قبولی اطلاعات شما را کامل و به طور صحیح بازمیگرداند.
اگر در اینترنت “نرم افزار بازیابی اطلاعات” یا “برنامه ریکاوری هارد” سرچ کنید با انبوهی از نتایج و برنامه های مختلف رو به رو میشوید که هر یک ادعا میکنند که بهترین نرم افزار در این حوزه هستند که قطعا اینگونه نیست و اگر قبلا با هریک کار کرده باشید قطعا شما را ناامید کرده اند و شما را به نتیجه دلخواه نرسانده اند.
اما ما امروز در خدمت شما عزیزان هستیم تا یکی از بهترین نرم افزارهایی که در زمینه بازیابی اطلاعات بسیار موفق عمل کرده را به شما معرفی کنیم.
نام این نرم افزار active file recovery pro است.
لینک دانلود نرم افزار در پایین همین مقاله موجود است. پس به معرفی و نحوه کار با این نرم افزار کاربردی می پردازیم.
پس از دانلود و نصب این نرم افزار و باز کردن آن با محیط زیر رو به رو میشویم :
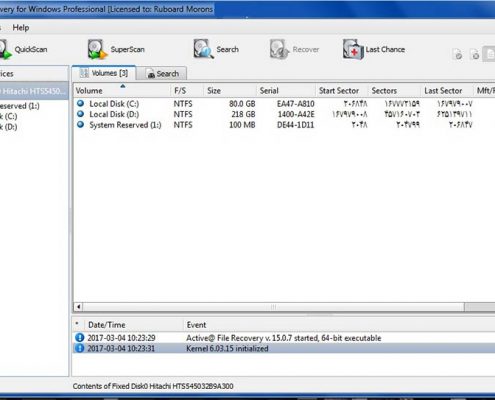
ما در این آموزش نمیخواهیم با گفتن نکات ریز شما را دچار سردرگمی کنیم و فقط اصلی ترین بخش ها را به شما توضیح میدهیم.
در نوار بالا کاربردی ترین گزینه ها موارد زیر است:
- QuickScan
- SuperScan
کل کار ما با این دو گزینه است.
*گزینه اول جهت اسکن و ریکاوری سریع است و کاربرد آن زمانی است که شما زمان کمی دارید و اطلاعاتی که میخواهید بازیابی شوند، برایتان خیلی ارزشمند نیستند.
*گزینه دوم که بسیار پرکاربرد و مهم است حالت اسکن کامل و دقیق است و پیشنهاد ما هم همین گزینه است.
در نوار عمودی سمت چپ، که به نام Local System Devices موجود است، تمامی منابع سخت افزاری ذخیره سازی که به سیستم متصل است را نمایش میدهد که شامل درایوهای هارد ما، فلش مموری و یا هر چیز دیگری میشود.
خب معرفی گزینه ها برای شروع کار با نرم افزار کافی است، پس حالا به سراغ شروع کار با نرم افزار میرویم.
شروع کار با نرم افزار ریکاوری:
ایتدا از ستون عمودی سمت چپ، بر روی شاخه اصلی منبع سخت افزاری که میخواهیم آن را ریکاوری کنیم، کلیک میکنیم و بعد از آن زیرشاخه مورد نظر جهت ریکاوری را انتخاب میکنیم.
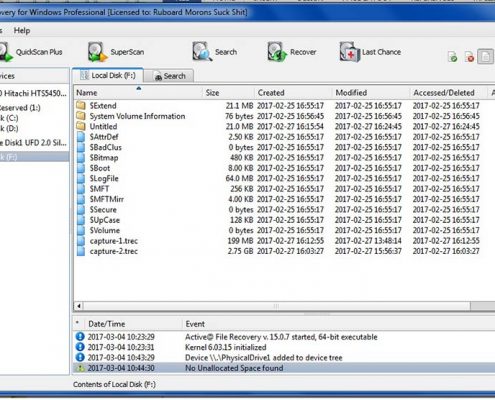
بر روی SuperScan از منوی بالا کلیک میکنیم
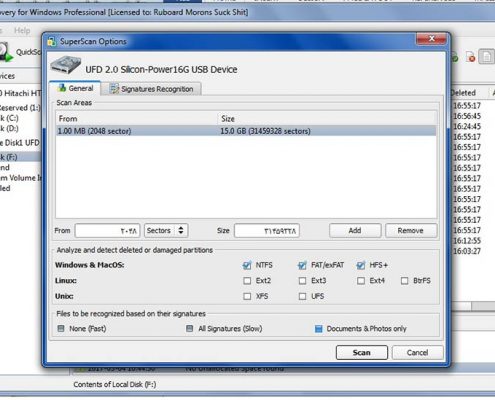
در این پنجره و در تب اول (General) که فعال است، بخش هایی ماند نواحی اسکن که یعنی ما تعیین میکنیم از چه قسمت تا چه قسمتی از منبع سخت افزاری را مورد بازیابی قرار دهد، یا بخش دیگری که میتوانیم نوع پارتیشن بندی هایی که قرار است مورد بازیابی قرار گیرد را تنظیم کنیم که توصیه ما این است که به این بخش از تنظیمات دست نزنید و بگذارید در حالت پیش فرض باقی بماند.
اما قسمت مهمی که حتما مورد نیاز خواهد بود، تب دوم (Signatures Recognition) است که کاربرد فراوانی دارد
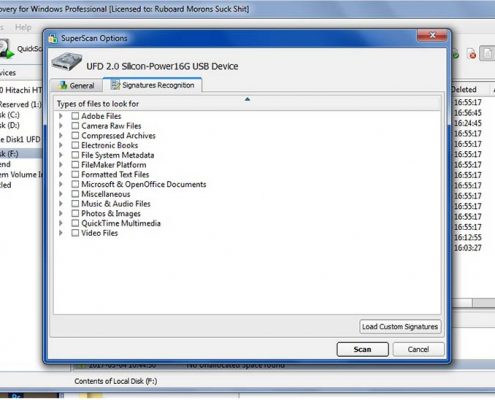
همانطور که مشاهده میکنید، در این قسمت تمامی فرمت ها دسته بندی شده اند و ما میتوانیم هر یک از فرمت هایی که میخواهیم آن را اسکن کند، انتخاب نماییم.
مزیت انتخاب دسته بندی یا فرمت خاص این است که ما زودتر به نتیجه دلخواه خود میرسیم و ما هم پیشنهاد میکنیم برای بدست آوردن نتیجه بهتر حتما از این موارد استفاده نمایید.
خب پس از انجام این مراحل بر روی گزینه ای که پایین قرار دارد و scan نام دارد، کلیک نمایید.
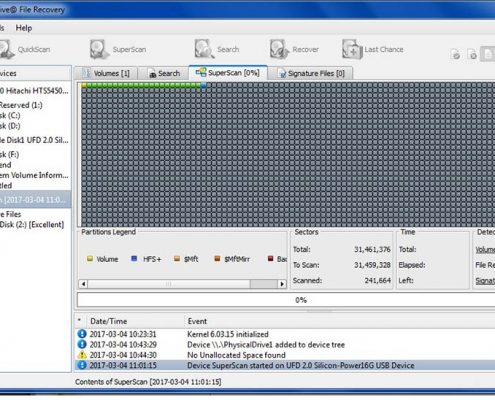
همانطور که مشاهده میکنید، اسکن آغاز شده است. پس تا پایان اسکن صبر میکنیم.
پس از پایان از منوی بالا بر روی Signature files کلیک میکنیم. در اینجا مواردی که ریکاوری شده اند را میتوانیم مشاهده کنیم.
بر روی پوشه مورد نظر کلیک میکنیم و از منوی بالا Recover را میزنیم.
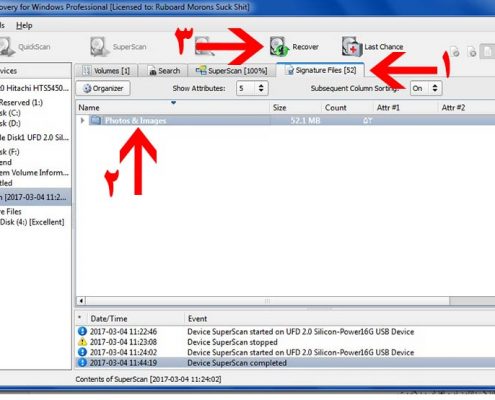
در پنجره باز شده از قسمت Recover to باید محلی برای ذخیره موارد پیدا شده انتخاب نماییم.
نکته: باید محلی غیر از منبعی که آن را ریکاوری کردیم انتخاب نماییم. یعنی اگر درایو C را ریکاوری کردیم، برای ذخیره باید مثلا درایو D را انتخاب کنیم.
به همین سادگی توانستیم اطلاعات پاک شده خود را بازیابی نماییم.
البته همانطور که در بالا نیز خدمتتان عرض کردیم، گاهی اطلاعات از روش های نرم افزاری بازیابی نمیشوند و باید از روش های سخت افزاری وارد عمل شد که با استفاده از دستگاه های مخصوص این بازیابی انجام میپذیرد که برای کاربران عادی خرید چنین دستگاه هایی مقرون به صرفه نیست و ما پیشنهاد میکنیم این عمل را به متخصصینی بسپارید که با تجربه بالای خود تمامی اطلاعات شما را برمیگردانند.
اگر شما نتوانستید از روش نرم افزاری اطلاعات را بازیابی نمایید ما به شما پیشنهاد می کنیم پس از شرکت در کلاس آموزش ICDL و فراگیری ویندوز ، به صورت حرفه ای فایل های خود را ریکاوری کنید










دیدگاه خود را ثبت کنید
تمایل دارید در گفتگوها شرکت کنید ؟در گفتگو ها شرکت کنید!