آموزش رمزگذاری فلش مموری
امروز در مورد آموزش رمزگذاری فلش مموری در آموزشگاه کامپیوتر پرتو در خدمت شما هستیم.
فلش مموری ها یکی از اقلامی هستند که این روز ها در حجم و سایز های مختلف موجود هستند و مورد استفاده همگی می باشد.
رمز گذاشتن روی فلش و آموزش رمزگذاری فلش مموری یکی از مواردی است که مورد نیاز همه ما می باشد و ممکن است یک روز مورد استفاده واقع شود.
امروزه روند استفاده کاربران از فلش مموری به سرعت افزایش یافته و کاربران برای نگهداری اطلاعات شخصی خود مانند: عکس،ویدئو و … از فلش مموری استفاده می نمایند.
در حال حاضر فلش مموری ها در طرح ها و شکل های متنوع، سایز های بسیار مختلف، حجم های 2G/4G/8G/16G/32G/64G و 128G موجود می باشد و کاربران با توجه به نیاز خود می توانند از هر یک
از این فلش مموری ها برای نگهداری اطلاعات شخصی خود استفاده می نمایند.
گاهی به علت کوچک بودن فلش مموری ممکن است آن را گم کنید و اطلاعات شخصی شما به دست افراد سودجو قرار بیفتد. برای جلوگیری از پخش شدن اطلاعات شخصی شما که در فلش مموری ذخیره کرده اید، بهتر است
روی فلش موری خود پسورد قرار دهید تا اگر فلش مموری شما گم شد، کسی نتواند به داده های ذخیره شده در فلش مموری شما دسترسی داشته باشد.
برای یادگیری حرفه ای کار با فلش مموری ها بهتر است در کلاس آموزش ویندوز شرکت نمایید
آموزش تصویری رمز گذاشتن روی فلش مموری
برای قرار دادن پسورد روی فلش مموری باید نرم افزار Truecrypt را روی سیستم خود نصب و راه اندازی نمایید.
فلش خود را خالی کنید و نرم افزار بالا را اجرا نمایید و دکمه Create Volume را انتخاب و سپس دکمه next را کلیک کنید.
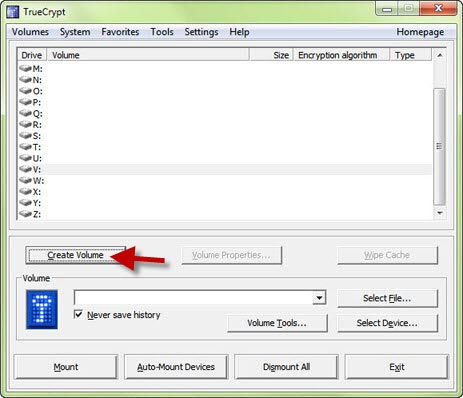
در صفحه جدید گزینه Encrypt a non-system partition/drive را انتخاب و دکمه Next کلیک کنید.
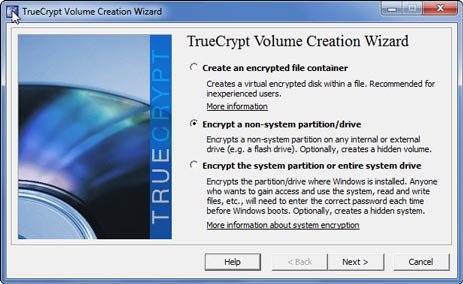
در صفحه Volume Type گزینه Standard TrueCrypt volume را انتخاب و Next را کلیک کنید.
در صفحه volume location دکمه Select Device و درایو USB خود را انتخاب کرده و بر روی Next کلیک نمایید.
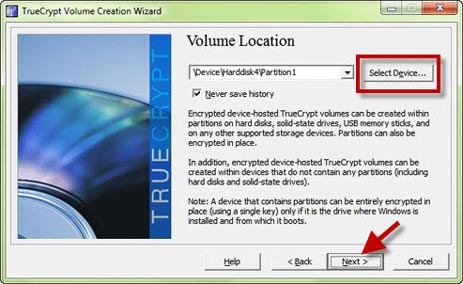
در Volume Creation Mode گزینه Create encrypted volume and format it و سپس دکمه Next را انتخاب کنید.
در صفحه Encryption Option فقط Next را انتخاب کنید.
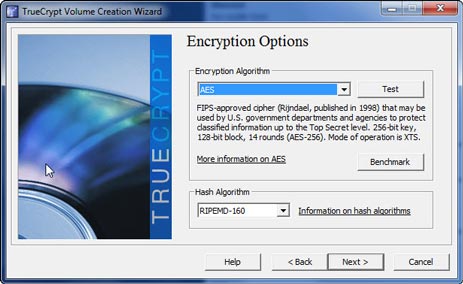
در Volume Size ،کلید Next را انتخاب کنید.
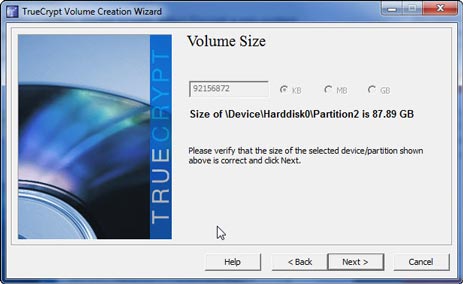
در صفحه Volume Password هستید رمز عبور خود را تایپ کنید و دکمه Next را انتخاب کنید.
در Larg Files گزینه No را انتخاب و دکمه Next را انتخاب نمایید.
در Volume Format ماوس خود را روی صفحه حرکت دهید. زمانی که حرکت دادن ماوس را پایان دادید، دکمه Format را انتخاب کنید.
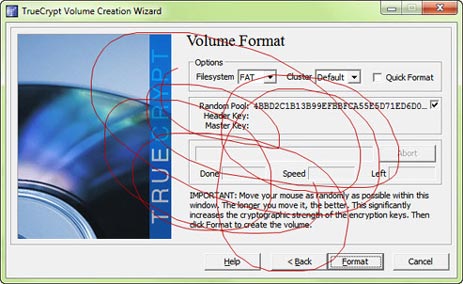
اکنون چند خط برای شما نمایش داده می شود و شما باید روی yes کلیک نمایید.
اکنون فلش شما دارای پسورد می باشد و شما می توانید با فشردن دکمه finish از برنامه خارج شوید.
آموزش برداشتن رمز فلش
برای حذف پسورد USB باید سه مرحله زیر را طی کنید.
1- نرم افزار TruCrypt را اجرا کرده و نام درایو مجازی که میخواهید فلش خود را به آن Mount کنید را انتخاب کنید.
2- بر روی دکمه Select Device کلیک کرده و درایو USB را انتخاب کنید.
3-بر روی دکمه Mount کلیک کرده و رمزعبور خود را در آن تایپ کنید. سپس OK را انتخاب کنید.
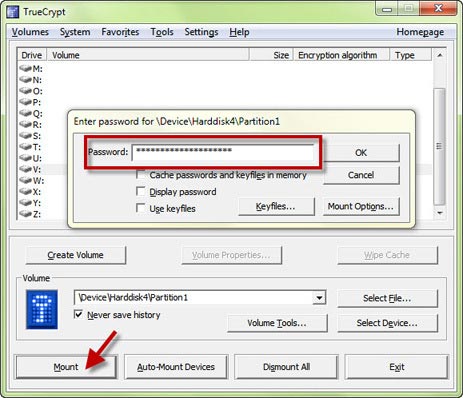
درایو مجازی که ساخته اید می توانید در my computer ببینید و برای دیدن داده های داخل فلش مموری باید روی درایو مجازی کلیک کنید.
امیدواریم که از آموزش رمزگذاری فلش مموری نهایت استفاده را برده باشید.
برای دانلود این نرم افزار می توانید از سرچ گوگل استفاده کنید که برای سرچ حرفه ای باید در کلاس آموزش اینترنت شرکت نمایید تا کار حرفه ای با اینترنت را فرا بگیرید









